
Notes v1.2
HTML5. krpano-1.20.11 - 1.21
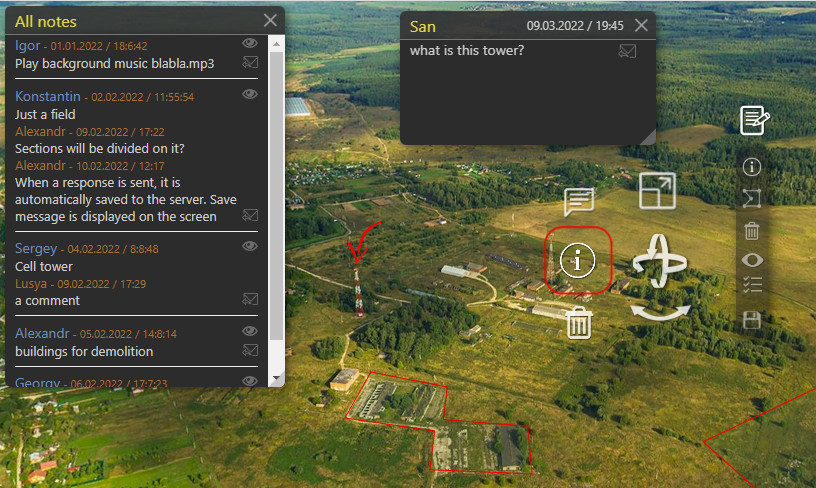
In order not to explain on the fingers and not to draw on screenshots when working with the customer, I made the "Notes" plugin. I hope that the plugin will facilitate and speed up the workflow, make the work more accurate and objective. The customer himself will be able to create points in the right places and sign them, allocate the necessary areas with a polygon. You will have to edit the received information. Thus, questions of misunderstanding will be closed - what, where and how should be located.
Features
- Installing icons in the tour, selecting icons, adjusting the size and position, dragging with the mouse.
- Ability to set your own icons.
- Creating polygons with the ability to edit them.
- When you hover over the note icon (polygon), a window with comments appears.
- The date and time of the notes, the name of the user who left the comment are saved.
- There is a list of all notes with the ability to switch from the list to a note in the tour.
- Ability to set a password for users when logging in.
- Save to file xml.
- Ability to save changes on the server (test option).
- Setting the button hint language.
How to connect.
Place a folder "note" to the root folder with the tour.
Write in file "tour.xml":
<krpano >
<include url="note/note.xml" />
.
.
</krpano>
How to use.

When you start the tour, a notes button will appear in the window on the right. Click on it and a window for entering a username will open.
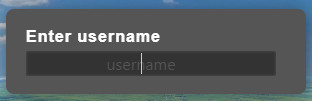
If input is set password for the user, then a line will appear below for password entry.
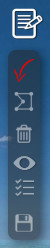
After entering the username, the toolbar will open.
 create (select) icon - Clicking on an icon creates that icon in the tour. If you press
on the icon and hold for about 0.5 sec., then a window will appear with thumbnails of different icons for selection.
Clicking on an icon makes it active. You can set your own icons.
create (select) icon - Clicking on an icon creates that icon in the tour. If you press
on the icon and hold for about 0.5 sec., then a window will appear with thumbnails of different icons for selection.
Clicking on an icon makes it active. You can set your own icons.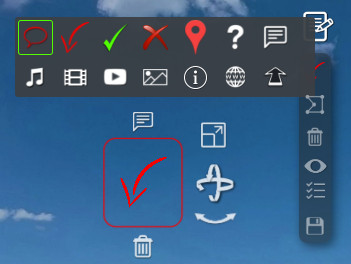
Once an icon has been created on the tour, it can be moved around with the mouse, buttons appear around it to changing its parameters.
 List of icons - a window will open with thumbnails of icons to change the icon.
List of icons - a window will open with thumbnails of icons to change the icon.  Size - press the button and without releasing move the mouse to the left/right to
zoom in/zoom out icons.
Size - press the button and without releasing move the mouse to the left/right to
zoom in/zoom out icons.  Rotate - press the button and without releasing move the mouse to the left/
right/up/down to rotate the icon.
Rotate - press the button and without releasing move the mouse to the left/
right/up/down to rotate the icon.  Incline - press the button and without releasing move the mouse left/right to tilt
icons.
Incline - press the button and without releasing move the mouse left/right to tilt
icons. Delete - Delete icon.
Delete - Delete icon.
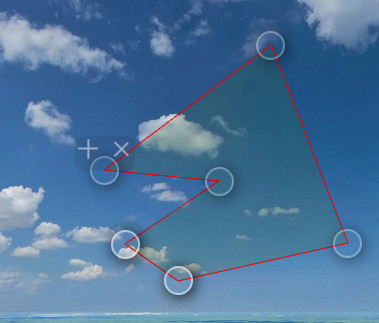
 draw a polygon shape - when pressed, a cross appears under the cursor.
Mouse click creates point, double click (or spacebar) ends drawing.
draw a polygon shape - when pressed, a cross appears under the cursor.
Mouse click creates point, double click (or spacebar) ends drawing.
Clicking on the created polygonal shape activates round points on its corners. Grasping
around the circle you can move the corner of the figure.
When hovering over a point, two "+"-" buttons appear to add or remove a point.
 Show/hide - show or hide all notes.
Show/hide - show or hide all notes.
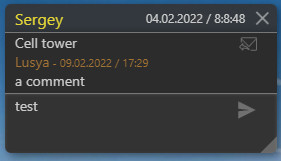 When you hover the mouse over the icon at the top of the tour window, a notes window appears. To enter text,
ou need to click on the envelope icon, enter the text of the note in the lower window and click on the icon
airplane.
When you hover the mouse over the icon at the top of the tour window, a notes window appears. To enter text,
ou need to click on the envelope icon, enter the text of the note in the lower window and click on the icon
airplane.
The note records the date and time of creation, as well as the name of the user who created the note,
left a comment.
 - You can
set one of three statuses for the selected note - click on the icon, it will
switch statuses.
You can set status names and colors here.
- You can
set one of three statuses for the selected note - click on the icon, it will
switch statuses.
You can set status names and colors here.
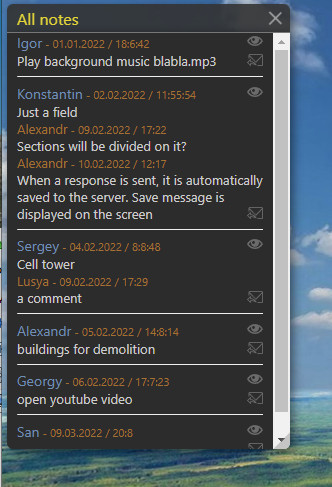
 List of notes - а list of all notes in the tour opens.
List of notes - а list of all notes in the tour opens.
The list is formed by the date the notes were created. When you click the eye icon, you go to the stage
overlooking the icon of this note.
To the note directly from the list, you can leave your comment.
 filter. Show/hide notes of the selected status.
filter. Show/hide notes of the selected status.
 Save - when done, click to save notes.
Save - when done, click to save notes.Save in tour.xml
If exhibited safekeeping в xml, then a file is created tour.xml. Notes will be written to it.
Depending on the browser settings, the file will be saved to the default folder or a window explorer will open, for select a save location.
If the tour is located on the server, then the user needs to save the file on the PC and transfer it executor to place this file on the server. After posting on the server, the notes will appear on tour.
Save on server.
If configured saving on the server (test version), then notes immediately are saved and when you restart the browser, the created or edited notes appear in tour.
You can create and edit only your own notes and in all notes leave comments.
Plugin settings.
< note_settings save_to_server="false" pin="false" lang="en" hs_fov="40" />
save_to_server - "false" - saving will to file tour.xml. "true" - saving on the server.
pin - "true" - during authorization, an additional line will appear entering a pin code.
lang - "en" - tooltip language.
hs_fov - "40" - viewing angle when viewing an icon from the list of notes.
Status text and color settings:
< status_n text_1="to-do" color_1="aa0000" text_2="in-progress" color_2="a3a600" text_3="done" color_3="007700" />text_№ - status name.
color_№ - "aa0000" - status color.
Saving on the server.
The plugin implemented a test version of saving the project on the server. It does not guarantee protection your data! You yourself must take care of protecting your data. I have made an open source you can change as you wish.
In file tour.html :Connect jquery
<script src="https://ajax.googleapis.com/ajax/libs/jquery/3.5.1/jquery.min.js"></script>Change the entry like this
embedpano({ xml:"tour.xml?t=" + new Date().getTime(), ...
This will make it possible to immediately see the changes when reloading the browser, regardless of
cache!In file note/settings_note.xml :
Install save_to_server ="true"
Action name="save_server" - args[1] contains file content tour.xml together with notes.
$.post("note/process.php", data2); - saves to the server. Create your save design with your protection.
IMPORTANT! You must take care of the protection when saving data!
Pin.
If installed pin="true" then when logging in, along with entering a name
a window will be displayed for entering the user's PIN code.
The login will be carried out if the pin code matches this user.
You must first write down a PIN code for each user in a file.
settings_note.xml
For example:
<user_id name="id_1" nam="Alexander " pin="777" admin="true" /> <user_id name="id_2" nam="George" pin="888" /> <user_id name="id_3" nam="Harry " pin="111" /> <user_id name="id_4" nam="Arthur " pin="555" />admin - "true" - if set to "true", then this user is an administrator.
There can be several administrators.
The administrator can change the status, edit notes, delete all notes.
Changing the language of tooltips.
You can enter information in several languages and switch here - lang, for example you have set lang="en",
Then the text will be used from the file settings_note.xml from tags ending in"en"
"button_info_note_en"
Pre-enter the appropriate text in this tag.
Create a tag"button_info_note_** with another
ending and write the content in another language. Turn accordingly lang="**"
Changing Icons.
You can set your icon images in file settings_note.xml
<icon icon_1="%VIEWER%/note/icon/messenger.png" icon_2="%VIEWER%/note/icon/arrov.png" ... icon_14="%VIEWER%/note/icon/arrov2.png" />
Enter the names of your image files and place them in a folder note/icon/
File settings_note.xml - layer "pan_note" is an icon container and you
you can customize it to your liking and create your own structure for placing icons and
their number.
Demo version.
Download the demo version of the plugin with an example
Difference from the full version - inscription "Demo" and disabled saving.
Buy plugin.
Plugin cost is 38 EUR.
To purchase the plugin, please email me novosibpano@ya.ru or in
Telegram @Aleksandr_krp.
I will send a link to download the plugin within 24 hours after payment.
You can also use the feedback form (icon in the lower left corner site), or leave information in the section "Comments".
If you have a PayPal account, send me the address, I will issue an invoice via PayPal.
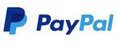
Changes.
Version 1.2
- Added note status setting
- When you create a note, the text entry window immediately opens
- Information is displayed not when hovering over a note, but when clicking on it
- Added setting the viewing angle when switching to a note from the list
- Administrator added (when logging in with a password). There can be multiple administrators. The administrator can change the status, edit, delete all notes.
Version 1.01
- Possibility to connect the plug-in to Panotour.
- Hotspot style (notes) moved to settings_note.xml.
- Warning when changing, adding notes (the save button flickers).
- Polygon indicators were not fixed on the vertices when rotating the panorama - fixed.
- The toolbar layers are placed in settings_note.xml and are available for editing.
- Notes work with flat panoramas.
Version 1.0
Notice.
Plugin is provided "As Is" without warranty of any kind, either express or implied, including any warranty of quality, merchantability, or fitness for a particular purpose. In no event will author of plugin be liable for loss of data, costs of procurement of substitute goods or services or any special, consequential or incidental damages, under any cause of action and regardless of whether or not plugin author have been advised of possibility of such damage. This limitation will apply notwithstanding any failure of essential purpose of any limited remedy provided herein. In any event plugin author will have no liability arising out of this agreement.

